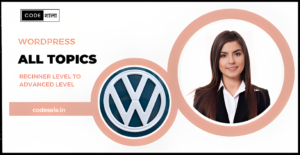If you are a WordPress plugin developer, you might have come across the need to provide an options page for your plugin users. An options page allows users to customize settings and configure how the plugin behaves on their website. Creating an options page is essential to enhance the user experience and offer flexibility. In this blog post, we will explore how to create an options page in a WordPress plugin with code examples.
1. Introduction
WordPress is a popular content management system that allows users to extend its functionality using plugins. These plugins can add new features or modify existing ones, providing endless possibilities for website owners. To make plugins more user-friendly, developers often include options pages, which act as a control center for the plugin.
2. Understanding WordPress Plugin Options
Before we delve into the technical aspects, it’s essential to understand what plugin options are. Options are settings that users can configure to tailor the plugin’s behavior according to their preferences. For example, if you are developing a social media sharing plugin, users might want to choose which social media platforms they want to display on their posts.
3. Setting up the Plugin
Assuming you have a basic understanding of WordPress plugin development, let’s begin by setting up the plugin. Create a new folder in the wp-content/plugins directory and name it according to your plugin. Inside the main plugin file, use the plugin header comment to provide information about your plugin.
/*
Plugin Name: Your Plugin Name
Description: A brief description of your plugin.
Version: 1.0
Author: Your Name
*/
4. Creating the Options Page
4.1. Adding the Menu Item
To create an options page, we first need to add a menu item to the WordPress admin dashboard. This menu item will serve as a link to our options page. Add the following code to your plugin’s main file:
function your_plugin_add_options_page() {
add_menu_page(
'Your Plugin Settings',
'Your Plugin',
'manage_options',
'your-plugin-options',
'your_plugin_render_options_page',
'dashicons-admin-generic',
99
);
}
add_action('admin_menu', 'your_plugin_add_options_page');
4.2. Building the Options Page
Now that we have added the menu item, let’s create the options page itself. The your_plugin_render_options_page function will be responsible for displaying the content on the options page:
function your_plugin_render_options_page() {
if (!current_user_can('manage_options')) {
return;
}
?>
<div class="wrap">
<h1><?php echo esc_html(get_admin_page_title()); ?></h1>
<form method="post" action="options.php">
<?php
settings_fields('your_plugin_options');
do_settings_sections('your-plugin-options');
submit_button('Save Settings');
?>
</form>
</div>
<?php
}
5. Saving and Retrieving Options
An options page won’t be complete without the ability to save and retrieve user settings. WordPress provides functions to handle these operations easily. Let’s add code to save and retrieve our plugin options:
function your_plugin_register_settings() {
register_setting(
'your_plugin_options',
'your_plugin_option_name',
'your_plugin_sanitize_callback'
);
add_settings_section(
'your_plugin_section_id',
'Your Plugin Section Title',
'your_plugin_section_callback',
'your-plugin-options'
);
add_settings_field(
'your_plugin_field_id',
'Your Option Label',
'your_plugin_field_callback',
'your-plugin-options',
'your_plugin_section_id'
);
}
add_action('admin_init', 'your_plugin_register_settings');
6. Implementing Security Measures
As responsible developers, we must prioritize the security of our plugins and users’ data. Ensure that you validate and sanitize all user inputs. Additionally, perform capability checks to ensure that only authorized users can modify the plugin settings.
7. Conclusion
Creating an options page in a WordPress plugin provides users with a seamless way to customize their experience. By following the steps outlined in this blog post, you can now empower your users to tailor your plugin to suit their unique needs.
Remember always to test your plugin thoroughly and keep it up to date with the latest WordPress standards. Happy coding!
Related posts
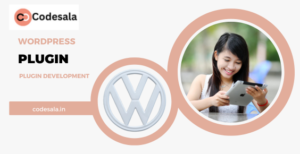
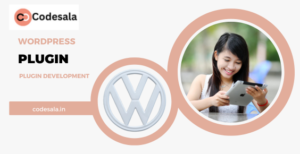
What is a Plugin?