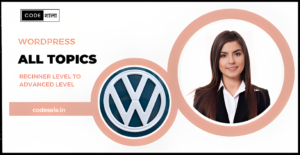If you’re a website owner looking to manage multiple sites under a single WordPress installation, WordPress Multisite is the perfect solution. WordPress Multisite allows you to create a network of interconnected sites, each with its own unique domain or subdomain. This feature is incredibly useful for educational institutions, businesses, or any organization that needs to manage multiple sites efficiently. In this blog post, we will guide you on how to add a new site in WordPress Multisite, making it easy for even primary school students to understand.
I. Understanding WordPress Multisite
Before we delve into the process of adding a new site, let’s briefly explain what WordPress Multisite is. In simple terms, it’s a feature of WordPress that enables you to manage multiple sites from a single WordPress installation. Think of it as having a “network of websites” rather than separate standalone sites. This can save you time and effort in managing various aspects like themes, plugins, and user permissions.
II. Check Hosting Compatibility
The first step is to ensure that your hosting provider supports WordPress Multisite. Not all hosting plans are compatible with this feature, so it’s essential to check with your hosting provider or verify the requirements on their website.
III. Enable WordPress Multisite
Assuming your hosting plan supports Multisite, follow these steps to enable it:
- Backup Your Website: Before making any changes, it’s always a good idea to back up your website, ensuring you have a recent copy in case anything goes wrong.
- Access the wp-config.php File: Using a file manager or FTP client, locate the
wp-config.phpfile in your WordPress root directory. - Edit the wp-config.php File: Add the following line of code just above the line saying
/* That's all, stop editing! Happy blogging. */:
define( 'WP_ALLOW_MULTISITE', true );- Save and Upload: Save the changes to
wp-config.phpand upload it back to your server.
IV. Installing the Multisite Network
Now that you have enabled Multisite, follow these steps to install the network:
- Log in to Your WordPress Dashboard: You should now see additional options in your dashboard menu.
- Navigate to Network Setup: Go to
Tools > Network Setup. Here, you’ll be presented with two options to set up your network structure: Subdomains or Subdirectories.- Subdomains: If you want to create new sites as subdomains (e.g., site1.yourdomain.com, site2.yourdomain.com), choose this option. Remember that some hosting providers may require additional configuration for subdomains to work correctly.
- Subdirectories: If you prefer new sites as subdirectories (e.g., yourdomain.com/site1, yourdomain.com/site2), select this option. It is generally easier to set up.
- Choose Network Settings: Provide a Network Title and the Network Admin Email. These can be changed later if needed.
- Modify wp-config.php and .htaccess: You’ll see two blocks of code that need to be added to
wp-config.phpand.htaccessfiles. Follow the instructions carefully, and make sure to back up these files before making changes. - Log in Again: After making the changes, log in again to your WordPress dashboard.
V. Adding a New Site
With WordPress Multisite now set up, adding a new site becomes a breeze:
- Go to My Sites: In the WordPress dashboard, you’ll find a new option called “My Sites” in the top toolbar. Click on it to expand the menu.
- Click on Network Admin: From the “My Sites” dropdown, select “Network Admin.”
- Navigate to Sites: In the Network Admin dashboard, click on “Sites.” Here, you’ll see a list of all the sites in your network.
- Add New Site: To add a new site, click on “Add New” and fill in the required details:
- Site Address (URL): Enter the domain or subdomain where you want the new site to be accessible.
- Site Title: Give the new site a descriptive name.
- Admin Email: Provide the admin email for the new site.
- Site Language: Choose the language for the new site.
- Enable/Disable Search Engine Visibility: Select whether to discourage search engines from indexing the site.
- Click Add Site: Once you’ve filled in the details, click “Add Site” to create the new site.
VI. Managing Your Multisite Network
Congratulations! You’ve successfully added a new site to your WordPress Multisite network. Now, let’s briefly cover some essential management tasks:
- Themes and Plugins: Themes and plugins can be managed network-wide or individually on each site. In the network admin dashboard, navigate to “Themes” or “Plugins” to activate or deactivate them for specific sites.
- Users and Roles: You can control user access and roles across your entire network or on a per-site basis. Manage users via the “Users” section in the network admin dashboard.
- Updates and Backups: Regularly update WordPress, themes, and plugins to ensure security and functionality. Additionally, maintain regular backups of your entire network to safeguard your data.
Conclusion
WordPress Multisite is a powerful feature that simplifies the management of multiple sites under one umbrella. By following the steps outlined in this guide, you can easily set up your Multisite network and start adding new sites effortlessly. Whether you’re a seasoned website administrator or a primary school student learning the ropes of WordPress, the process is accessible and user-friendly.
Remember, the key to successful Multisite management is organization and regular maintenance. Now go ahead and unleash the full potential of WordPress Multisite for your web projects!
Related posts
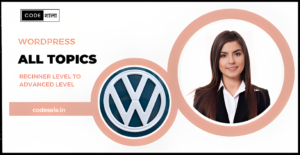
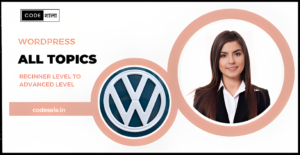
How do you migrate a single WordPress site to WordPress Multisite?